
You can add your own images and videos by clicking on the Plus Sign icon next to Video Filters. You’re also not limited to using Zoom’s preset virtual backgrounds. That way, the preview screen will show a live stream of your face in front of the background instead of just the background itself. It’s important to note that if you want to see how your virtual background will appear while you’re in a video call, you’ll need to turn on your webcam while you’re previewing these backgrounds. If you want to preview one of these backgrounds, simply click on its corresponding thumbnail icon, and it should immediately appear in the preview screen toward the top of your window.

This way, you can browse Zoom’s limited collection of preset video and image backgrounds. To choose a virtual background, make sure that the Virtual Backgrounds tab is selected. Step 3: Preview and choose your virtual background You can also add video filters in this section. This will open up a sub-section of the Settings menu on the right side of the screen. Once you’re in the Settings menu, select the Background & Filters option from the menu on the left side of the screen. Step 3: Select Background & Filters from the settings menu
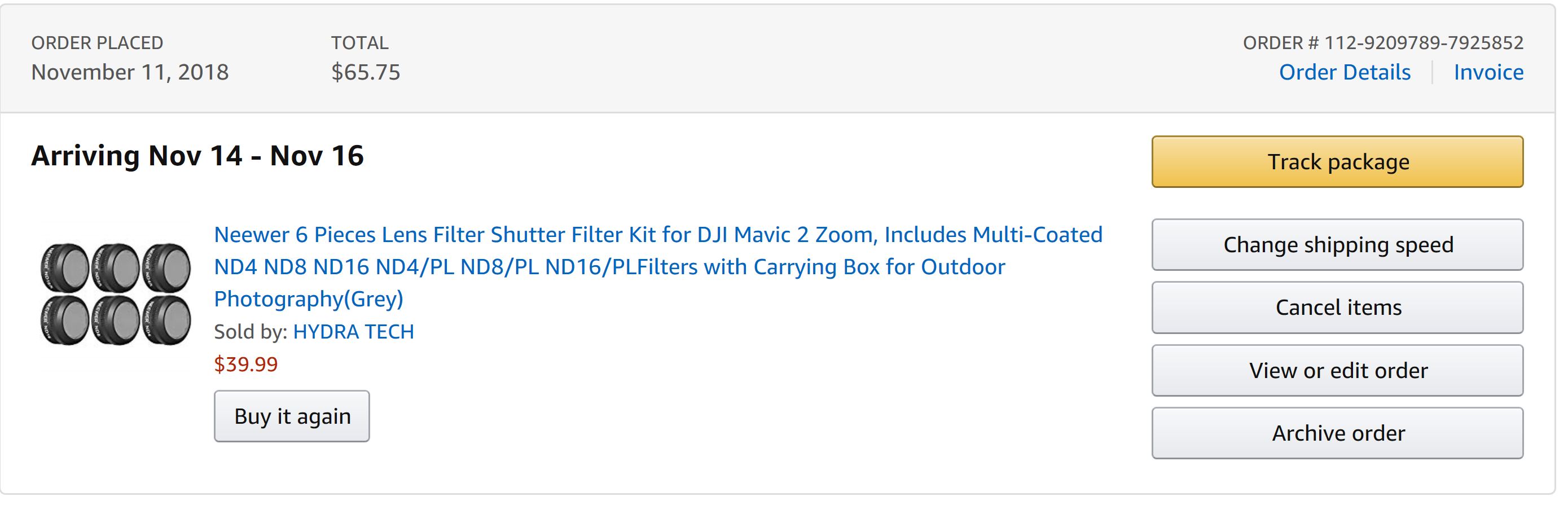
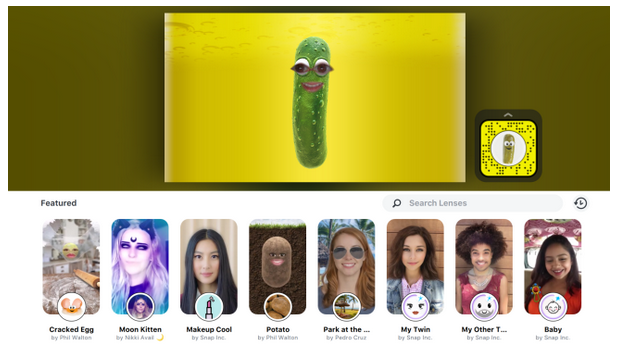
Step 2: Access your Zoom Settings: Step 3: In phone you can't access it but in PC/Laptop follow below steps:


 0 kommentar(er)
0 kommentar(er)
